7.8. Course Licensing#
You can specify licensing options for your course content as well as for each video in your course. By specifying the license, you communicate to learners whether and how they can reuse your course content.
You specify licensing options in Studio. For more information, see Set Course Content Licensing in Studio.
7.8.1. License Options#
For your course content and for each video in your course, you can select one of the following license options.
All Rights Reserved
Creative Commons
7.8.1.1. All Rights Reserved#
All Rights Reserved indicates to learners that you own the copyright but reserve all rights for sharing copies of course content or videos. Learners cannot reuse or republish course content or videos that have All Rights Reserved licenses.
7.8.1.2. Creative Commons License#
The Creative Commons license indicates to learners that you own the copyright but are granting certain permissions for reuse, depending on the license options that you select.
When you create a new course, the default terms are set to All Rights Reserved. You can change the terms for your course in the Schedule & Details page in Studio.
License Option |
Description |
|---|---|
Attribution |
This option allows others to copy, distribute, display, and perform your copyrighted work but only if they give credit to you in the way that you request. This option is enabled for all Creative Commons licenses on edX course content. You cannot clear this option. |
Noncommercial |
This option allows others to distribute, display, and perform your work – and derivative works based upon it – but for non-commercial purposes only. |
No Derivatives |
This option allows others to distribute, display, and perform only verbatim copies of your work, not derivative works based upon it. You cannot use this option with the Share Alike option. |
Share Alike |
This option allows others to distribute derivative works only under a license identical to the license that governs your work. You cannot use this option with the No Derivatives option. |
For more information, see the Creative Commons website.
7.8.2. Set Course Content Licensing in Studio#
When you have determined what licenses you want your course content to have, you set course content licensing in Studio.
For more information about licensing options, see Course Licensing.
When you create a new course, the license is set to All Rights Reserved. You can change the license for your course in the Schedule & Details page in Studio.
The license options that you select apply to all course content, including videos, unless you explicitly specify different licensing options for your videos. Learners see the license at the bottom of all pages in the course.
From the Settings menu, select Schedule & Details.
Scroll to the bottom of the page to view the Course Content License section.
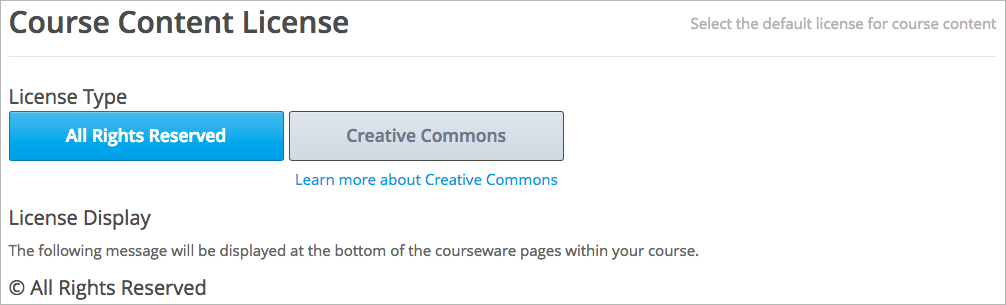
Select the license option for your course.
To grant learners to right to share and use course content, select Creative Commons. The Creative Commons options are displayed.
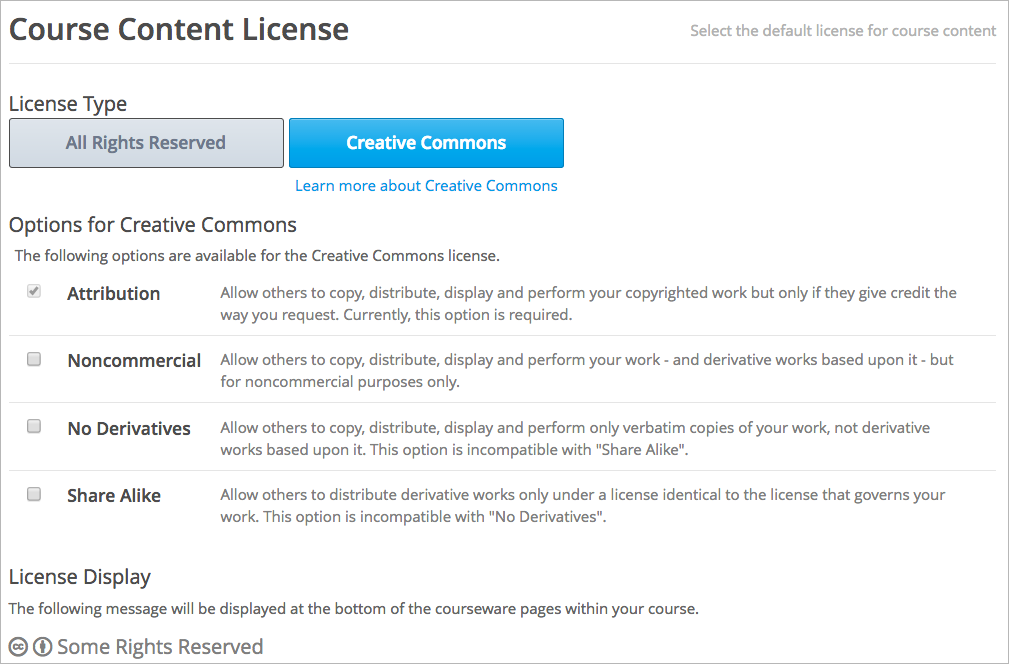
Select the Creative Commons license options to apply.
To reserve all course content rights, select All Rights Reserved.
Select Save at the bottom of the page to save your changes.
7.8.3. Set Video Licensing#
If you intend for a specific video to have a different license than the course as a whole, you must set the license in the video settings.
For example, you might license for your course under Creative Commons, but use a video from another party that is copyrighted. In this case, you can set the license for that particular video to All Rights Reserved.
If a video is to have the same license as the course as a whole, you do not need to set the license for the video.
7.8.4. Learners’ View of Licenses#
When they view content in the Course tab, learners see the license that you set for the course at the bottom of the page.

If the video has a different license than the course as a whole, learners see the license at the bottom right of the video player.

For the course and for videos, if you choose All Rights Reserved, learners see All Rights Reserved; if you choose Creative Commons and select any allowed combination of options, learners see Some Rights Reserved and can select the link to see details.
